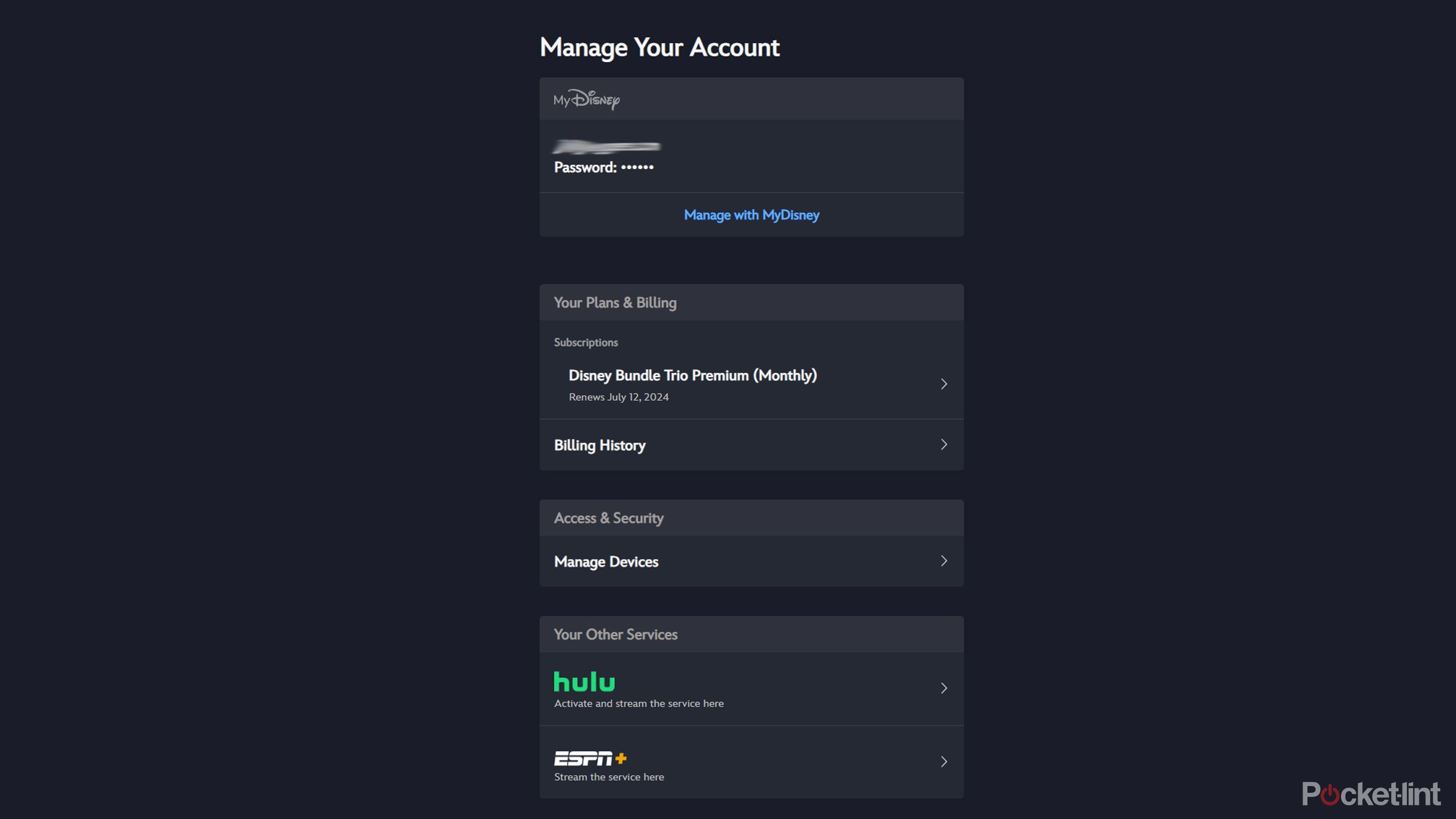Key Takeaways
- Canceling Disney+ varies depending on the subscription method.
- If you’re being billed directly by Disney, go to the
Account
option under your
profile icon
on the service’s website. - Deleting your account is separate from canceling, and may result in immediate loss of access if you’re being billed through a third party.
Disney+ has become an unstoppable juggernaut in the streaming space, especially among US families — try telling an American six-year-old that they can’t watch Toy Story or Frozen anymore. Even they may get tired of the same old thing however, and us adults need to think about where it’s best to spend our money. It might be worth checking out The Seven Samurai instead of watching The Empire Strikes Back for the twelth time.
Canceling Disney+ is usually straightforward. It can be a little more complicated if you subscribed through a third party though, or if you bought a bundle with Hulu and/or ESPN+.
Related
Best streaming devices: Improve your streaming experience on any TV
Even if you have a smart TV, these devices can make streaming even better.
How to cancel Disney+
Via the Disney website
If you’re being billed directly by Disney, you can follow these steps.
- Log into the Disney+ website.
- On your home page, click on your profile image, then select Account.
- Scroll down to the Subscription section.
- Click on your current subscription.
- Under its details, click on Cancel Subscription.
- Provide a reason if you like, then confirm.
Via Apple devices
Follow these steps if you subscribed using the Disney+ app for iPhones, iPads, or Apple TVs.
- Open the Settings app.
- Tap on your name (Apple ID) at the top of the menu.
- Tap on Subscriptions.
- Select Disney+, then choose to cancel.
Via Android devices
If you subscribed using the Disney+ Android app, you’ll need to use the web version of the Google Play Store.
- Open the Google Play Store website.
- Click on your profile icon in the top-right corner.
- Select Payments & subscriptions.
- Under the Subscriptions tab, click Manage next to Disney+.
Via other platforms
Disney+ billing is sometimes funneled through other third-party platforms, like Amazon, Roku, or your phone provider. In those cases you can usually cancel through the associated website.
 Can I cancel Disney+ in the Disney Bundle?
Can I cancel Disney+ in the Disney Bundle?
Unfortunately, you can’t cancel Disney+ and keep a discounted rate for Hulu and ESPN+ — you have to pay for any remaining services separately. The most you can do within the Disney Bundle framework is drop to a cheaper tier, like Duo Basic, or cancel the bundle entirely. Both options are available through the Accounts menu at the Disney+ website.
 What to know before canceling Disney+
What to know before canceling Disney+
Once you confirm your cancelation, you’ll still be able to watch until the end of your billing cycle, whether that’s monthly or annual. Be aware that your Disney+ account will still exist — you have to go back and delete it (under the Account menu) if you don’t want Disney to retain any of your data. And if you do choose to delete your account, you’ll lose viewing access immediately if you’re being billed through a third party.
Trending Products

Cooler Master MasterBox Q300L Micro-ATX Tower with Magnetic Design Dust Filter, Transparent Acrylic Side Panel…

ASUS TUF Gaming GT301 ZAKU II Edition ATX mid-Tower Compact case with Tempered Glass Side Panel, Honeycomb Front Panel…

ASUS TUF Gaming GT501 Mid-Tower Computer Case for up to EATX Motherboards with USB 3.0 Front Panel Cases GT501/GRY/WITH…

be quiet! Pure Base 500DX Black, Mid Tower ATX case, ARGB, 3 pre-installed Pure Wings 2, BGW37, tempered glass window

ASUS ROG Strix Helios GX601 White Edition RGB Mid-Tower Computer Case for ATX/EATX Motherboards with tempered glass…